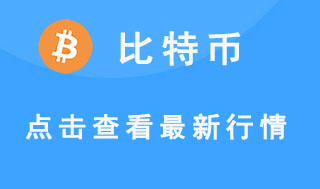微软翻译可以实现100人之间的同步翻译和通信,并通过智能手机,平板电脑或Windows PC安装最新版本的微软翻译应用程序。
截至2018年3月,微软已将36个文本翻译为 - 语音支持语言。
语音输入支持九种语言,包括阿拉伯语,德语,俄语,法语,中文,巴西葡萄牙语,西班牙语,意大利语和英语。
支持近60种语言的跨语言翻译,涵盖了地球上大多数人的习惯。
今天,小编将向您介绍win10系统内置的微软翻译功能。
教程/方法
如何使用微软翻译的翻译功能?
1。打开微软翻译应用程序。
单击屏幕左下角的Windows图标,在开始菜单中找到翻译,单击打开;仅在您第一次需要时才接受服务协议;在欢迎界面界面,单击屏幕右上角的关闭图标进入翻译界面。

下次我不想看到欢迎屏幕,检查左下角的内容不再显示此内容,然后单击关闭图标注意,而不是整个窗口的关闭图标。
2 。使用新的翻译功能进行翻译。
新的翻译功能支持三种翻译方法:文本,语音和图片。
以文本翻译为例说明具体的翻译步骤。
选择要翻译的文本的语言和要翻译的语言;在下面的输入框中输入文本,翻译的文本内容将自动呈现原始文本下方的输入框。
点击界面顶部的打开图标,你也可以将保存的文件导入翻译,你可以试试。

In在翻译输入框的右上角,有一些选项可以在翻译内容上进行收听,复制和固定点击,在翻译历史记录修复后可以查看,保存和共享。
注意:语音和图片翻译的操作类似于文本,您可以按照界面提示进行操作。
3。查看翻译历史记录。
单击界面上的翻译历史记录图标以查看最近翻译的内容;点击固定内容查看以前固定的内容;单击翻译的内容,您还可以在右侧框架中编辑,收听和复制内容。
,save等等

如何使用微软翻译进行群组对话?
1。导入会话仅首次打开组会话功能。此操作是必需的。
单击组对话图标,然后根据指南选择向后,直到导入会话完成。

2。加入会话或发起会话。
如果是其他人发起的对话,请在输入框中输入对话代码以加入对话,然后单击加入以进入对话。
如果您需要启动会话,请单击以启动会话。

3。进行对话。
当其他参与者进入时,他们可以
开始对话
您可以直接输入内容,也可以按住麦克风图标进行语音输入。
在对话过程中,微软翻译会自动将其他参与者的演讲翻译成您选择的语言。

单击“设置”中的“设置”。在右下角选择是否显示原始文本,打开演示者模式,锁定会话等等。
4。结束会话。
会话结束后,单击左上角的“离开”,选择“是”,您将直接结束会话。如果您选择保存脚本,会话内容将保存为txt文件,然后单击是并离开会话。

实用的短语书,易于使用
除了翻译和小组对话外,微软翻译应用程序还有一个短语手册功能,可以提供日常生活中的短语和工作中的常用短语,例如基本对话,旅行和路线,住宿,就餐等。

下载语言包,离线状态也可由微软翻译
离线时,微软翻译的语音翻译不可用,因此微软翻译应用程序提供了一些语言包下载。
单击下载语言包,选择要下载的语言包,然后单击下载。

上面的介绍是关于win10内置的微软翻译的功能介绍。
希望上面这篇文章能帮助到您!